In this topic
- Introduction
- Viewing an Employee’s Timesheet
- Actioning Timesheets in Single View
- Viewing Multiple Employee’s Timesheets
- Actioning Timesheets in Multiple View
Introduction
This topic describes how a manager can approve their team’s Synchronise Timesheets.
Viewing an Employee’s Timesheet
To view an employee’s timesheet:
- Go to the Synchronise -> Timesheets -> Approvals screen
-
Use the date selector at the top right to select the period that you want to approve
NOTE: You can select any day in the timesheet period that you want to approve.
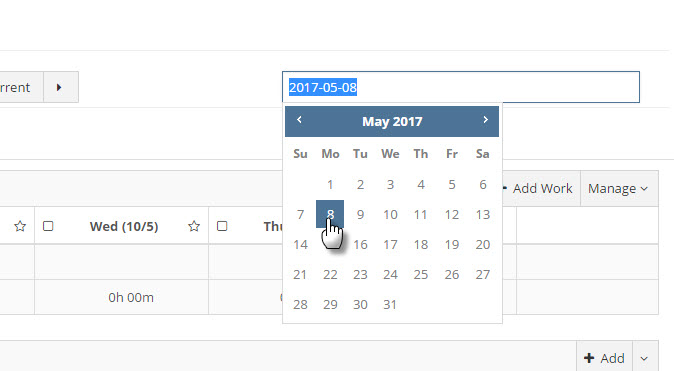
-
Select an Employee from the dropdown list to view that employee’s timesheet
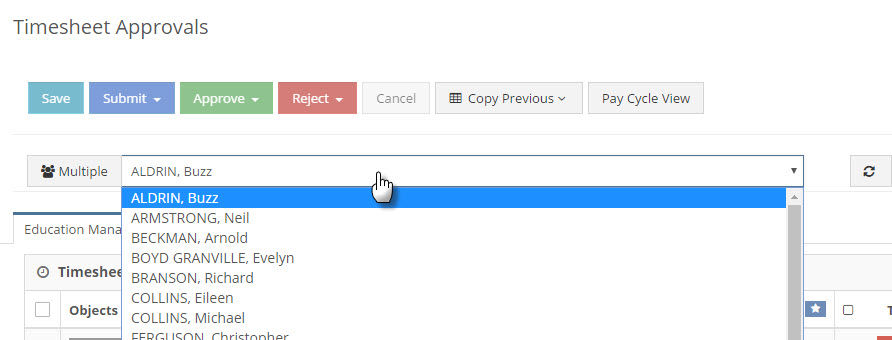
-
The screen will refresh to show that employee’s timesheet
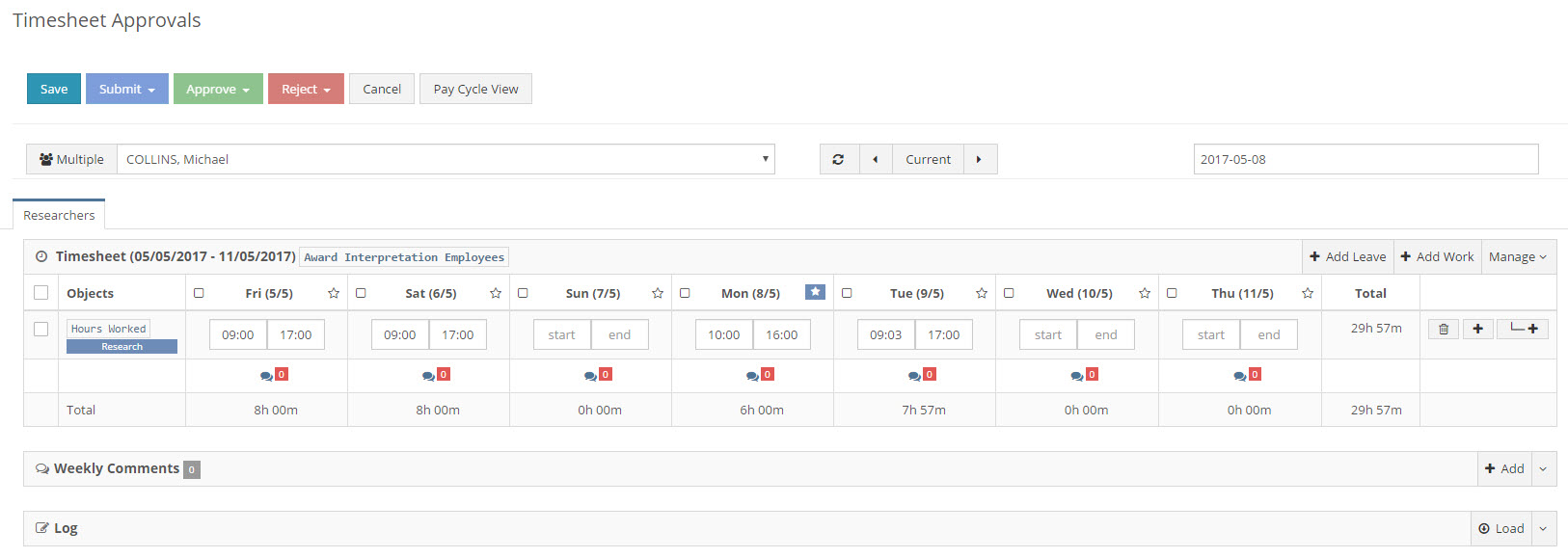
Actioning Timesheets in Single View
To action timesheets in Single View:
- Navigate to the correct timesheet period and employee as per the instructions above
- Review the employee’s timesheet
- Make any changes if required
- If you only want to take action on some of the days in the timesheet, select each of those days
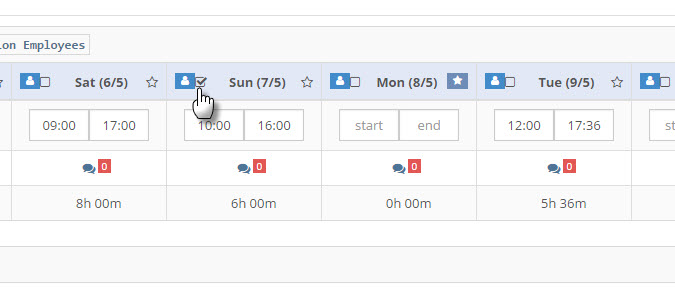
- Take the required action:
- To submit timesheets on behalf of the employee, click the Submit button and then click either:
- Submit All to submit all days in the timesheet
- Submit Confirmed/Selected to submit only those days that were selected at Step 3
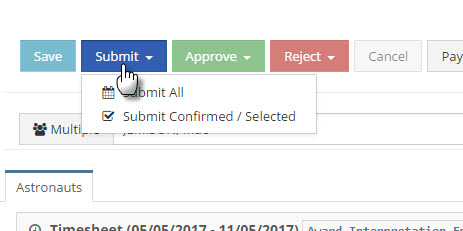
- To approve timesheets, click the Approve button and then click either:
- Approve All to approve all days in the timesheet
- Approve Selected to approve only those days that were selected at Step 3
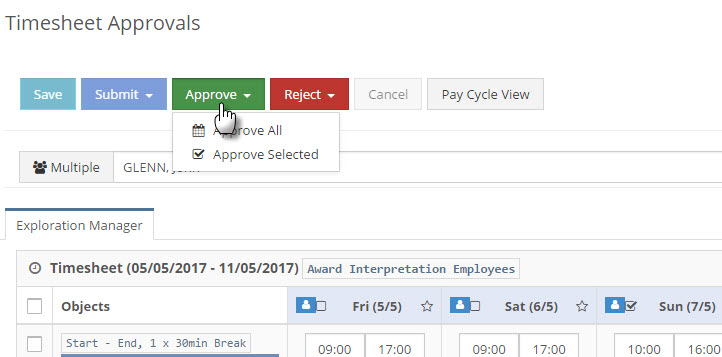
- To reject timesheets, click the Reject button and then click either:
- Reject All to reject all days in the timesheet
- Reject Selected to reject only those days that were selected at Step 3
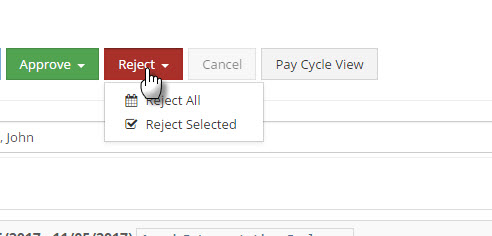
- To submit timesheets on behalf of the employee, click the Submit button and then click either:
Viewing Multiple Employee’s Timesheets
To view multiple employee’s timesheets at once:
- Go to the Synchronise -> Timesheets -> Approvals screen
-
Use the date selector at the top right to select the period that you want to approve
NOTE: You can select any day in the timesheet period that you want to approve.
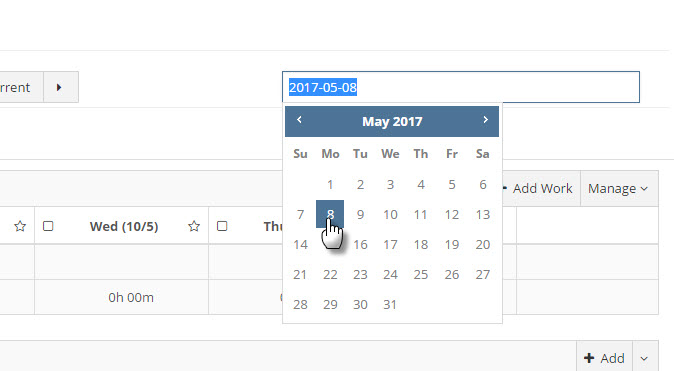
-
Click the Multiple button
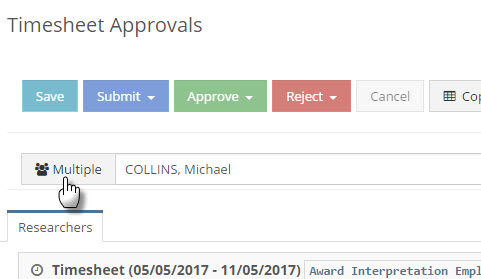
-
The screen will update to show a list of each employee and their timesheet status for the chosen period
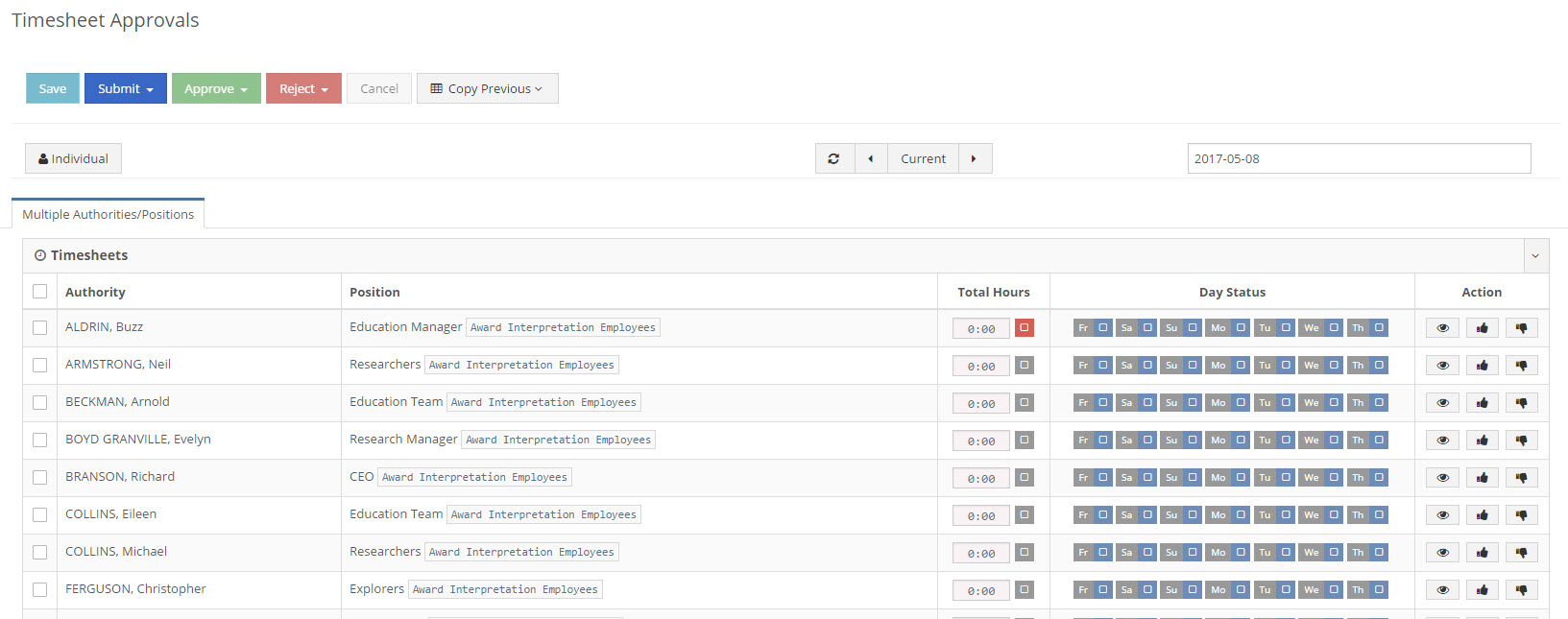
Actioning Timesheets in Multiple View
Timesheets in Multiple view can be approved or rejected individually, or they can be actioned in bulk.
To reject or approve individual timesheets in Multiple View:
- Navigate to the correct timesheet period and select Multiple View as per the instructions above
- Review the employee’s timesheet by hovering your mouse cursor over the icon for each day (this will provide a pop up summary of the employee’s hours for that day)
- If you need to make any changes to the employee’s timesheet or view it in more detail, click the eye button in the Actions column
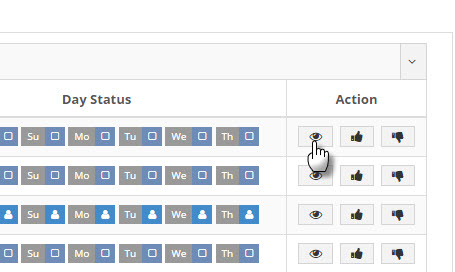
- Take action on the timesheet by clicking the:
- Thumbs Up button in the Action column to approve the timesheet
- Thumbs Down button in the Action column to reject the timesheet
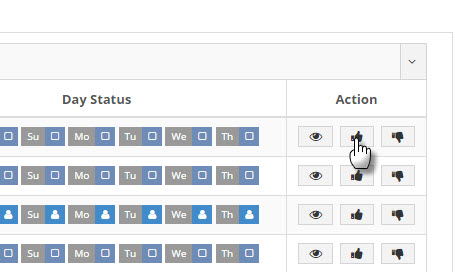
To action timesheets in bulk in Multiple View:
- Navigate to the correct timesheet period and select Multiple View as per the instructions above
- Review each employee’s timesheet by hovering your mouse cursor over the icon for each day (this will provide a pop up summary of the employee’s hours for that day)
- If you need to make any changes to any employee’s timesheet or view it in more detail, click the eye button in the Actions column
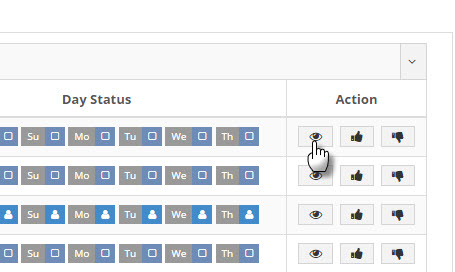
- Place a tick in the checkbox for each timesheet who you want to take action on
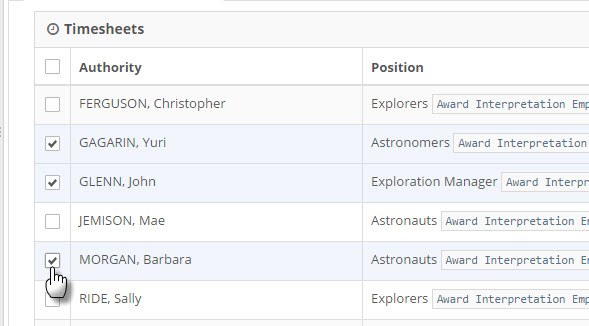
- Take the required action:
- To submit timesheets on behalf of the employee, click the Submit button and then click either:
- Submit All to submit all days in the timesheet
- Submit Confirmed/Selected to submit only those days that were selected at Step 3
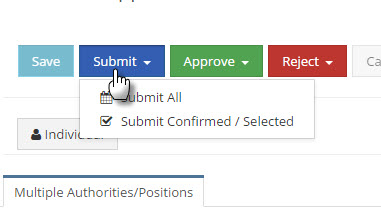
- To approve timesheets, click the Approve button and then click either:
- Approve All to approve all days in the timesheet
- Approve Selected to approve only those days that were selected at Step 3
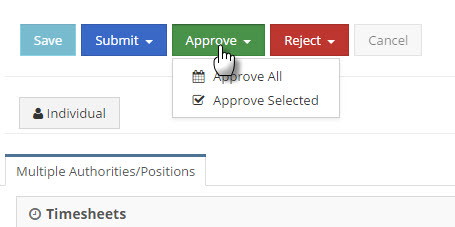
- To reject timesheets, click the Reject button and then click either:
- Reject All to reject all days in the timesheet
- Reject Selected to reject only those days that were selected at Step 3
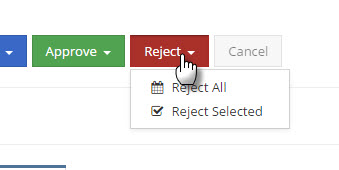
- To submit timesheets on behalf of the employee, click the Submit button and then click either:

