In this topic
- Introduction
- Advanced Reporting Screen Overview
- Generating and viewing an advanced reporting dataset
- Report Statuses
- Available Data Sets
Introduction
This page describes how to use the Ready pay (powered by ePayroll) Advanced Reporting module.
The Ready pay (powered by ePayroll) Advanced Reporting module is designed to make it easy for users to export various data sets from Ready pay (powered by ePayroll) for use in other applications, for example, Microsoft Excel or Power BI.
NOTE: This feature is currently in a limited beta and is not yet available to all users. The datasets available in Advanced reporting may change at short notice.
Advanced Reporting Screen Overview
Advanced Reporting Home Screen
The Advanced Reporting Home Screen has the following sections:
| Name | Description |
|---|---|
| Dataset category tabs | Allows you to choose the category for the dataset that you want to view. Click on a category to view the available datasets for that category. |
| Quick search bar | Allows you to filter the datasets for the current category to only show datasets which contain the text you enter. |
| Dataset selection and information panel | Lists the datasets for the currently selected category. For each dataset, a summary of the fields in the dataset is displayed. The generate button will queue the dataset to be generated. |
| Audit trail and status list | Lists the recently generated/requested datasets for the current employer. It includes the date/time of the request, who requested it, what data set was requested and the current status of the request, including a link to view the dataset if the report has successfully generated. |
| Page selection bar | Allows you to choose the number of audit trail/report histoty items to display per page and to choose the page that you want to view. |
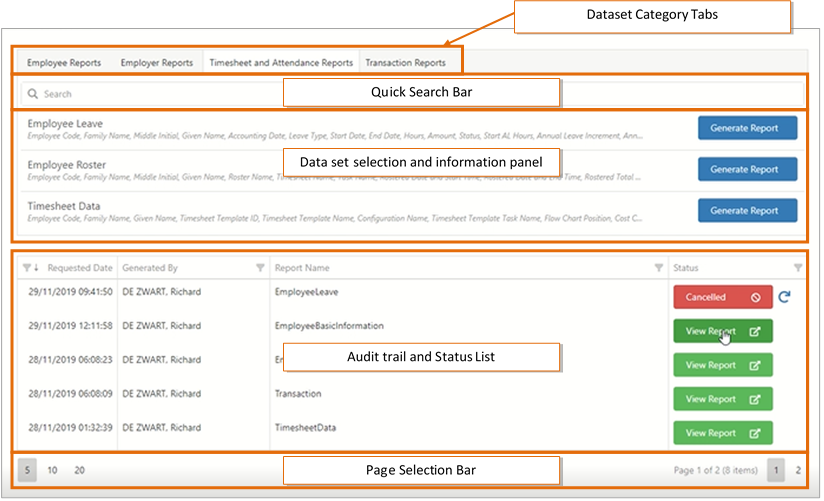
Dataset View Screen
The Advanced Reporting Dataset View Screen has the following sections:
| Name | Description |
|---|---|
| Data grouping area | Drag column headers to this section to group the report data by that field in the report data panel. You can group by multiple columns. |
| Record export | Use this feature to export your filtered/grouped data into Excel. You can export all rows, or only rows that you have selected/ticked. |
| Show/hide columns | Click this button to open the Show/Hide pop-up. Drag column headers into the pop-up to hide that column, drag a column out of the pop-up to unhide it. |
| Record search | Filters the dataset rows to only include those rows where any field contains the entered text. This is the most basic filtering functionality. |
| Column filter and search bar | In each column header, you can add a filter to that column. Clicking on the column header will sort the data by that column. Each column can have its own filtering. |
| Report data panel | Shows the filtered/grouped data for your chosen dataset. |
| Advanced filter bar | Updates as you filter your data. Clicking on the filter text allows you to directly specify your own advanced filtering. This filtering is targetted at advanced users. |
| Page selection bar | Allow you to choose the number of records that you want to see in each page and allows you to choose the page of data that you want to view. |
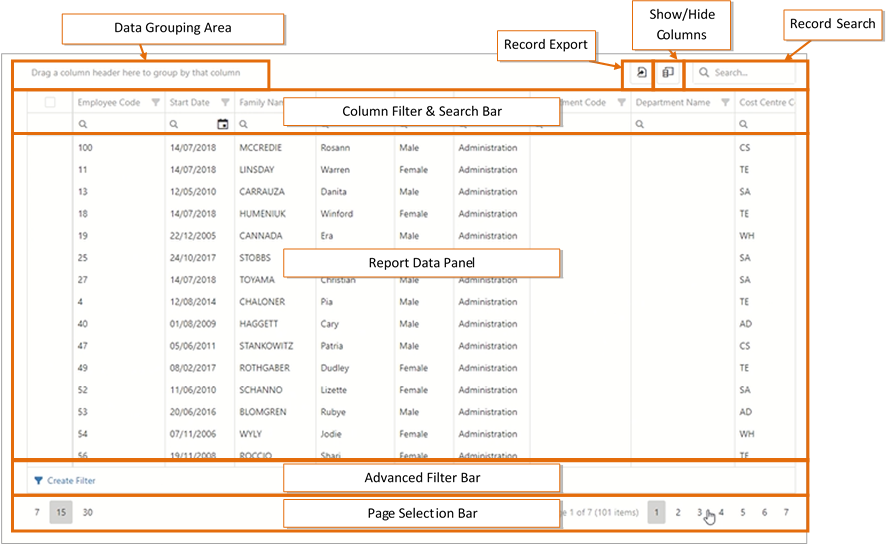
Generating and viewing an advanced reporting dataset
To generate an Advanced Report:
- Go to the Reporting -> Advanced Reporting screen
- Choose the Dataset Category from the tabs
- Find the relevant dataset in the list
- Click the Generate button
- The data set will be queued for generation and can be seen in the audit trail
- When the report generation has been completed, the Status will change to View Report. Clicking the View Report button will open the dataset view for the report.
Report Statuses
There are 5 possible statuses that you will see for each report in the Audit Trail/Status List of the main screen, these are:
| Status | Description |
|---|---|
| Queued | The report has been requested and is in the queue to be generated. Requests will not typically stay in this status for long. |
| Cancelled | The requested report generation was cancelled by the user. If you still want this dataset, you will need to request it again. A request can only be cancelled while it is in the queued status. |
| Generating | The requested report is currently being created. |
| Failed | The requested report failed to generate. If you still want this dataset, you will need to request it again. |
| View Report | The report has generated successfully. Click the View Report button to view the report. |
Available Data Sets
Employer Reports
| Report Name | Description | Default Fields |
|---|---|---|
| Employee Access Report | This report lists the webroles that each employee has and can be used to audit the access that employees have. | Web Role, Web Role Description, Given name, Middle Initial, Family Name, Employee Code |
| Payment Group Report | This report lists the Payment Groups that are on your account. | Payment Group Title, Employment Type, Standard Hours, Pay Type, Annual Leave Entitlement, Personal Leave Entitlement |
| Super Fund Details | This report lists the super funds on your account. | Fund Name, Product Name, My Super Compliant, USI, Fund Type, BSB, Account Number, Status, Phone Number |
Employee Reports
| Report Name | Description | Default Fields |
|---|---|---|
| Employee Basic Info | This report lists the basic information for each employee. | Employee Code, Start Date, Family Name, Fiven Name, Gender, Occupation, Department Code, Department Name, Cost Centre Code, Cost Centre Name, Default Hours, Email Address, Street Address Line 1, Street Address Line 2, Suburb, State, Postcode, Country, Birth Date, Hourly Rate, Salary, BSB, Account Number |
Time and Attendance Reports
| Report Name | Description | Default Fields |
|---|---|---|
| Employee Leave | This report lists the leave applications for each employee. | Employee Code, Family Name, Middle Initial, Given name, Accounting Date, Leave Type, Leave Start Date, Leave End Date, Hours, Amount, Status, Start AL Hours, AL Increase Amount, AL Decrease Amount, Start PL Hours, PL Increase Amount, PL Decrease Amount, Start LSL Hours, LSL Increase Amount, LSL Decrease Amount, Start RDO Hours, RDO Increase Amount, RDO Decrease Amount |
| Employee Roster | Lists the roster shifts for each employee. | Employee Code, Family Name, Middle Initial, Given Name, Roster Name, Timesheet Template, Task Name, Roster Start, Roster End, Rostered Hours, Actual Start, Actual End, Actual Hours |
| Employee Timesheet | This report lists each employees Timesheet information. | Employee Code, Family Name, Given Name, Timesheet Template ID, Timesheet Template Name, Configuration Name, Task Name, Flow Chart Position, Cost Centre Code, Cost Centre Name, Start Time, End Time, Total Hours, Is Done, Status |
Transaction Reports
| Report Name | Description | Default Fields |
|---|---|---|
| GL Data | This report lists your general ledger journals. Note you must have configured your general ledger integration and completed your GL mapping. | Payroll ID, Accounting Date, Start Date, End Date, Release Date, Family Name, Given Name, Employee code, GL Account Code, Cost Centre Code, Cost Centre Name, Description, Amount |
| Transaction Data | Lists all of the transactions on your account. | Employee Code, Family Name, Middle Initial, Given Name, Accounting Date, Paycode, Rate, Hours, Amount, Cost Centre Name, Units, Location< Department NAme, Cost Centre Code, Payroll ID |

