In this topic
- Introduction
- Rate Change Midway Through Paycycle
- Leave Paid in Error
- Correcting an Overpayment
- Hours Paid at Incorrect Rate
- Amount Paid at Incorrect Paycode
- Recreate Bank File
Introduction
This topic describes resolutions to common, but complex scenarios which might need to be completed.
Rate Change Midway Through Paycycle
There may be times where you need to pay an employee at multiple rates in a single payroll. This typically occurs where an employee has a salary change mid way through a pay period.
To pay an employee multiple rates in single payroll you need to make use of the Alt Rate column in the payroll. The Alt Rate column overides the employee base hourly rate when calculating the dollar value for any hours based paycodes on that pay form.
To process this payment:
- Make a note of the employee’s existing hourly rate
- Update the employees salary/hourly rate to their new salary/hourly rate on their employee record
- Open the payroll that you with to process on the Payroll -> Open Payrolls screen
- Locate the employee that you need to pay multiple rates
- Place a tick in the check box to the left of the employee’s name
-
Click the Add Pay Form button to add an additional line for the employee in the payroll
NOTE: You will need an extra pay form for each additional base rate that you want to pay the employee.
- On the first pay form for the employee, enter the hours that need to be paid under the employee’s old rate of pay (the rate noted at Step 1)
- In the Alt Rate column at the far right on the first pay form, enter the rate that was noted at Step 1
- On the second pay form for the employee, enter the hours that need to be paid under the employee’s new rate of pay
- Leave the Alt Rate column blank on the second pay form so that it picks up the employee’s new hourly rate from their employee record
Leave Paid in Error
If you have paid an employee the incorrect amount of leave, for example, they ended up returning to work earlier than expected, this can be easily fixed in the next normal payroll or in an adhoc payroll.
In this example, we will correct the leave payment in an adhoc payroll.
To correct the leave payment:
- Create an Adhoc Payroll for the employee whose leave needs to be corrected
- In the Ordinary Hours column of the payroll, enter the number of leave hours that were incorrectly paid
- In the relevant leave column of the payroll, enter the number of leave hours that were incorrectly paid as a negative
- Process the payroll (checking the reports at Step 2 and 3 accordingly)
This will increase the employee’s relevant leave balance by the number of hours that were overpaid. In most cases, this will not result in any additional payment to the employee as the negative leave is offset by the positive Ordinary Hours.
Correcting an Overpayment
If you have over paid an employee, it is important that the figures are adjusted in the system to ensure accurate data at year end.
If the payment was also physically made to the employee, it is also important to ensure that the employee repays any overpaid amount to you.
To correct the figures in the Ready pay (powered by ePayroll) system, you will need to make use of the *Adjust Tax For functionality in an adhoc payroll. This functionality allows you to tell the system to calculate the tax on two payrolls as if they were paid as one payroll.
To do this, you’ll need to:
-
Create an Adhoc Payroll for the employee who has been over paid
NOTE: When creating the Adhoc Payroll, ensure that you select the period that the original payment was made in from the Adjust Tax For drop down.
- In the Adhoc Payroll, enter negative values for the over paid amounts
- When checking the reports at Step 2 of the payroll process, you should find that the system is reversing any Tax or Super Amounts if required
- If you are happy with the reports at Step 2, continue running the payroll (checking the reports at Step 3 accordingly)
If the original super payment has already been paid to the employee’s super fund, Ready pay (powered by ePayroll) will not be able to reverse any super amounts automatically. In that scenario you will need to either:
- Contact the employee’s super fund to request a refund of the over paid amount, or
- Request Ready pay (powered by ePayroll) to perform an adjustment to reduce the Super Guarantee amount that gets calculated on the employee’s next payroll (a support charge may apply for this task)
Any Salary Packaging items for the employee will not automatically reverse. If Salary Packaging items need to be reversed, you will need to do this by reducing the deductions that you make in future payrolls.
Hours Paid at Incorrect Rate
If you have accidentally paid an employee at the wrong rate, for example, an employee had a salary/hourly rate change that was not updated in the system prior to payroll being run, this can be easily fixed.
This can be easily fixed using the Alt Rate column in an adhoc payroll. The Alt Rate column overides the employee base hourly rate when calculating the dollar value for any hours based paycodes on that pay form.
To process this correction:
- Make a note of the employee’s existing hourly rate
- Update the employees salary/hourly rate to their new salary/hourly rate on their employee record
-
Create an Adhoc Payroll for the employee
NOTE: When creating the Adhoc Payroll, ensure that you select the period in which the original payment was made from the Adjust Tax For drop down.
- Place a tick in the check box to the left of the employee’s name
- Click the Add Pay Form button to add an additional line for the employee in the payroll
- On the first pay form for the employee, enter the hours that were paid under the employee’s old rate of pay as a negative (the rate noted at Step 1)
- In the Alt Rate column at the far right on the first pay form, enter the rate that was noted at Step 1
- On the second pay form for the employee, enter the hours that were paid under the employee’s old rate of pay as a positive
- Leave the Alt Rate column blank on the second pay form so that it picks up the employee’s new hourly rate from their employee record
- Process the payroll (checking the reports at Step 2 and 3 accordingly)
If this results an a positive net pay for the employee, you should pay that amount to the employee. If it results in a negative pay for the employee, the employee will need to return that money to your organisation.
Any Salary Packaging items for the employee will be automatically adjusted. If Salary Packaging items need to be adjusted, you will need to do this by adjusting the deductions that you make in future payrolls.
SG Superannuation will be reversed automatically if required, but only if the super payment for the original period has not yet been paid to the employee’s super fund. Any additional SG Super amounts will automatically be calculated regardless of whether the original super payment has been paid or not.
Any Tax adjustments will be automatically calculated.
Amount Paid at Incorrect Paycode
If you have paid an employee using the incorrect paycode, for example, you paid the employee as Annual Leave instead of Personal Leave, this can be easily fixed in the next normal payroll or in an adhoc payroll.
NOTE: This process applies no matter which paycodes have been used. It does not just apply to leave payments.
In this example, we will correct the paycodes in an adhoc payroll. We will assume that an amount was paid under Paycode A, but it should have been paid under Paycode B.
To correct the payments:
- Create an Adhoc Payroll for the employee has been paid incorrectly
- In the Paycode A column of the payroll, enter the amount that was incorrectly paid as a negative
- In the Paycode B column of the payroll, enter the amount that was incorrectly paid as a positive
- Process the payroll (checking the reports at Step 2 and 3 accordingly)
This will deduct the incorrect amount from Paycode A and add that amount to Paycode B. If you chose the original pay period from the Adjust Tax For dropdown when creating the adhoc payroll, the system will automatically calculate any additional tax or tax refund that is applicable. For example, if Paycode A is taxed, but Paycode B is not taxed, the employee will have the appropriate amount of tax calculated as a refund as their taxable income for the pay period is now lower.
Recreate Bank File
If you have paid an employee’s pay to an incorrect bank account and you need to repay it, there are multiple ways that you can do the repayment.
NOTE: The easiest way to repay the net payment amount is to do it outside the payroll system, i.e. as a manual payment through your bank software. Since the payroll transactions already exist in the system, the following steps are only required where a bank file is the only way that you can initiate a repayment to the employee.
To trigger the repayment, you will need to reverse out the original payment as cheque amount, and repay it as an EFT amount.
To create a new bank file in Ready pay (powered by ePayroll):
- Update the employee’s bank account details in their master file. Refer to Managing Employee Bank Accounts the help topic for more information.
- Create an Adhoc Payroll for the employee who needs to have their payment repaid. Ensure that the period of the original payment is selected from the ‘Adjust Tax For dropdown’.
- At Step 1 of the payroll, place a tick in the check box to the left of the employee’s name.
- Click the Add Pay Form button to add an additional line for the selected employee in the payroll.
- On the first line in the payroll for the employee, enter the amounts that were original paid to the employee against each paycode as negatives.
- Change the ‘Pay By’ column for the first line to ‘Cheque’.
- On the second line in the payroll for the employee, enter the amounts that were original paid to the employee against each paycode as positives.
- Ensure that the ‘Pay By’ column is set to ‘EFT’ on the second line.

- Check the reports at Step 2 of the payroll to verify that:
- The net pay amount for the employee is nil.
- The ‘EFT’ payment amount matches the amount that you expect to be repaid.
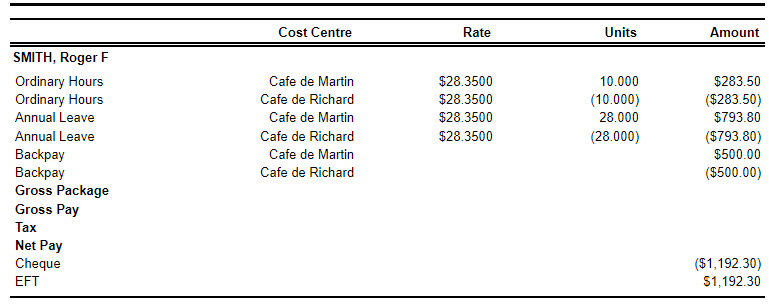
- Run the payroll to Step 3 and check the Payment Details report to verify that the bank file will only includes a single transaction, for the required employee, for the correct amount.
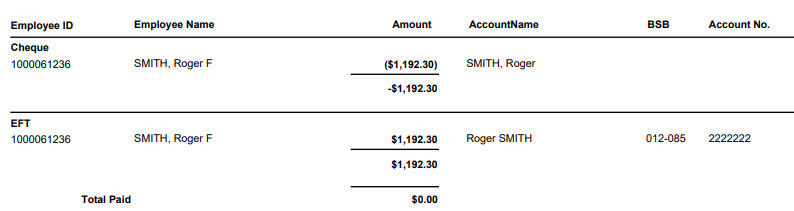
- Finalise the payroll to create the bank file.

