In this topic
- Introduction
- Choose the financial year
- Step 1: Verify your employer details
- Step 2: Verify your employee details
- Step 3: Enter grossed up fringe benefits
- Step 4: Review payroll data
- Step 5: Income Summaries and STP Finalisation
- How can I verify that my STP Finalisation has been sent to the ATO?
Introduction
This topic describes the process of reviewing your data and completing your year end reporting.
Before submitting your end of year reporting, you should ensure that:
- All payrolls for the Financial Year have been finalised
- All employer information is correct
- All employee information is correct
- All financial data contains accurate and complete payment information - you should reconcile the data against your general ledger
The year end wizard is designed to provide you with the information you need to achieve the above and complete your reporting nad comprises the following steps:
- Verify your employer details
- Verify your employee details
- Enter grossed up fringe benefits
- Review payroll data
- Income Summaries and STP Finalisation
The Year End Wizard link is only available during the end of financial year peak period. If you require access outside that period, please contact the ePayroll Support Team.
Choose the financial year
When you first access the Year End wizard page (by choosing Year End from the menu), you will be asked to choose a Financial Year.
This allows you to:
- Re-finalise a previous financial year
- Finalise your year end early
- Finalise the current financial year
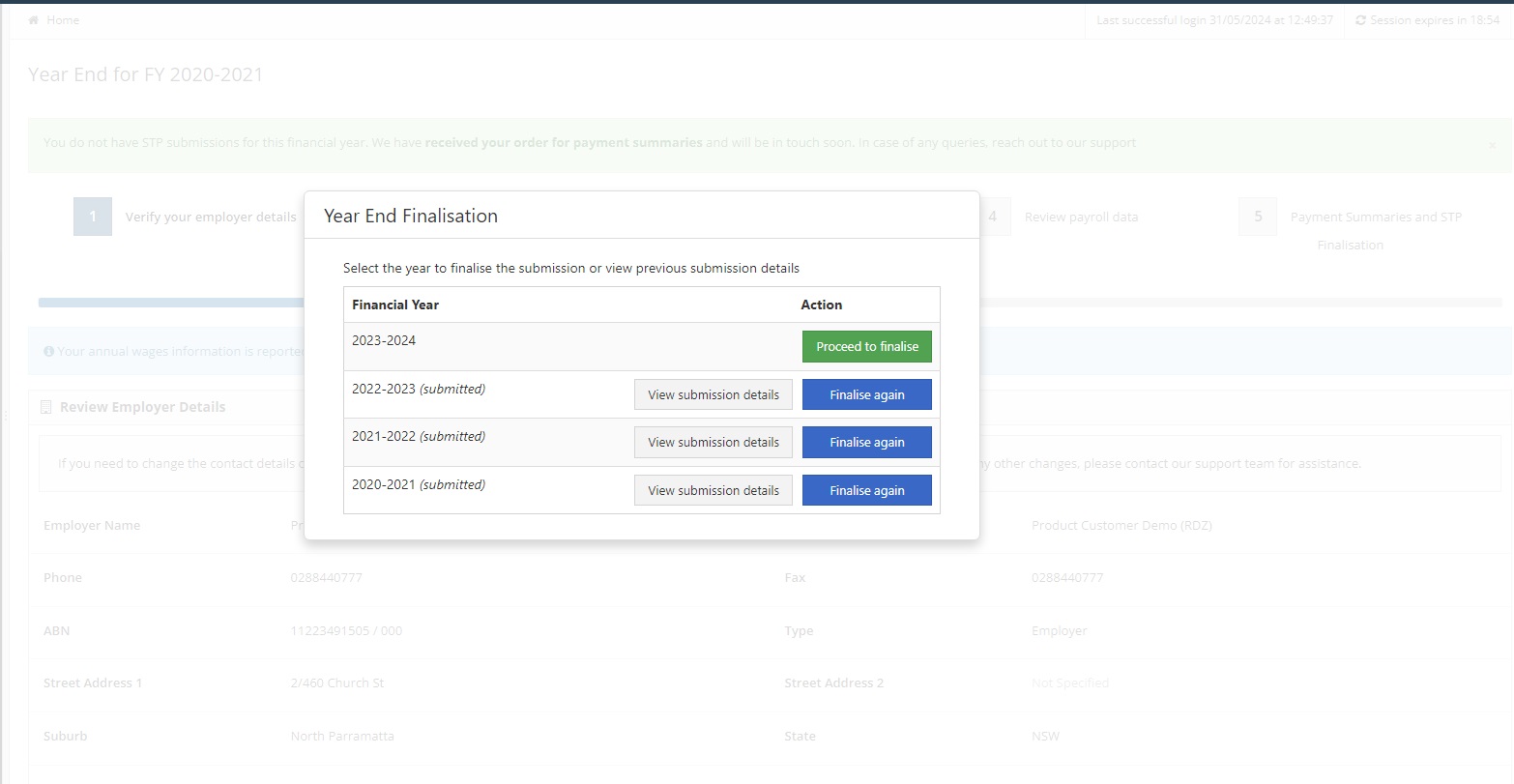
Re-finalising a previous financial year
If you discover a mistake in a pervious financial year’s STP lodgements, choose the financial year for the data that needs to be re-finalised and work through the year end wizard through to completion.
You will only be able to submit a re-finalisation for a year in which you had a successful STP lodgement and only for 5 years after the end of the financial year.
You cannot use Ready pay (powered by ePayroll) to amend lodgements for years where:
- You were not lodging via STP, or
- You were lodging via STP, but you were running payroll on another platform, or
- You were lodging via STP, but the financial year ended more than 5 years ago
In the above cases you will need to contact the Australian Taxation Office to seek information about amending your lodgements manually.
NOTE: STP Finalisation charges will occur based on our current finalisation rates.
Finalising early
You may wish to finalise your STP earlier than the end of the financial year when:
- Your business has ceased employing staff and will not employ any more staff before the end of the financial year, or
- Your business is winding up, or
- You are transferring to a new payroll platform will not be transferring year to date amounts to your new platform
IMPORTANT: If your business is winding up, you will need to finalise your STP before cancelling your Australian Business Number (ABN) registration. If your ABN is cancelled before your STP finalisation is submitted, you will typically need to supply your employees with a Payment Summary instead, which may be a manual process.
NOTE: STP Finalisation charges will occur based on our current finalisation rates.
Finalising the current year
To finalise the current year, choose the current financial year from the dropdown.
Step 1: Verify your employer details
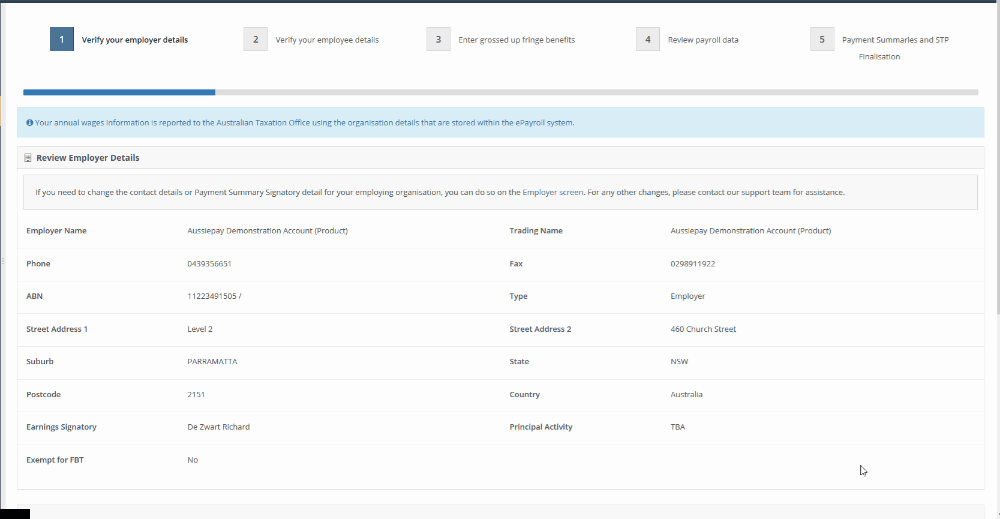
You need to confirm that your employer details are correct.
The following critical information needs to be reviewed:
| Field | Notes |
|---|---|
| Legal Entity Name | This should be the name of the legal entity that employs staff in your organisation. |
| ABN/Branch Number | This should be the ABN and Branch Number of the legal entity. |
| Address | This must be the Australian address for your organisation. |
| Phone and Fax Numbers | The contact details for your organisation. If you do not have a Fax Number, enter your Phone Number in the Fax Number Field. |
| Earnings Signatory | This should be the name of the person in your organisation is authorised to submit ATO lodgements. |
| ANZSIC Code | The primary Business Industry Code for the organisation’s main activity. This is reported to the ATO with your Payment Summary data. |
The PAYG Employer Details Report can be used to review this information easily and produces automatically with every payroll. There is also a direct link to this report on the Step 1 screen.
NOTE: You can update most of your organisation’s details yourself on the Employer -> Home screen, however, for changes to your organisation’s Name, ABN or Branch Number, you will need to contact Ready pay (powered by ePayroll). If these details have changed information may have already been lodged to the ATO through the incorrect entity and additional action may be required to ensure the data that is lodged to the ATO is accurate.
If you make changes to any of your Employer Details using a different browser tab, you will need to refresh the screen to see the updated details.
After your Employer Details are verified as correct, click the Next button.
Step 2: Verify your employee details
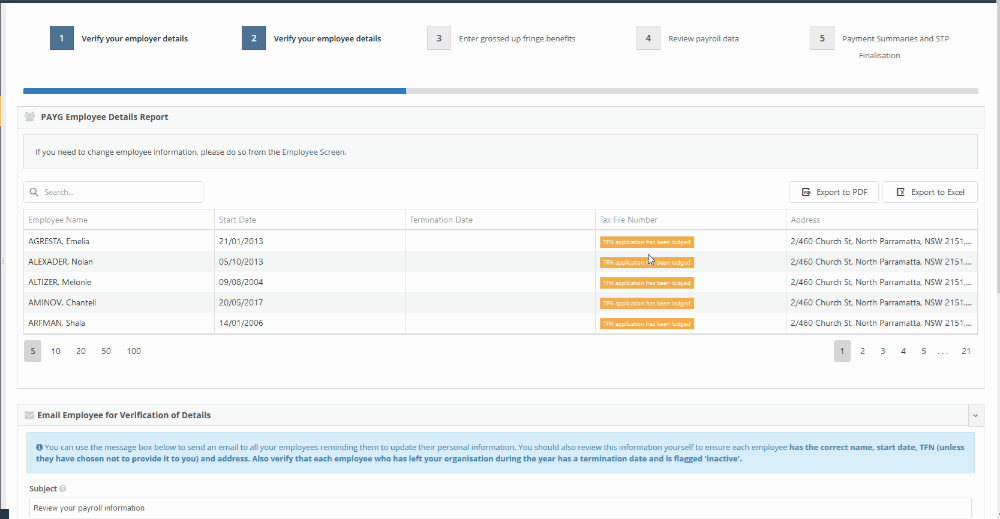
You’ll need to verify all employee details are correct.
The following critical information needs to be reviewed:
| Field | Notes |
|---|---|
| Name | This should be the legal name of the employee. |
| Address | This should be the mailing address for the employee. Every employee must have an address in order for the Payment Summary to be lodged with the address. Their address must meet the ATOs address guidelines. |
| Tax File Number | As a general rule, all employees should have a TFN provided. |
| Start Date | The date the employee started working for your organisation. |
| Termination Date | The last day that your employee worked for you if they are terminated as at 30 June. |
The employee data can be reviewed on screen, exported to PDF or exported to Excel for further review/record keeping.
For most organisations, the payroll system itself is the source of truth for employee basic information and there is no separate resource that can be used to validate that employee names and addresses have not changed. To make it easier for you to ask employees to verify these details, you are able to email all active employees who have Employee Self Service access from directly within the platform. This feature can also be used to send follow up emails to your employees, in fact, you can send as many emails as you like. A note above the send button will indicate the pervious date and time that email(s) have been sent through this feature.
If you need to update any employee details yourself, you should do so on the Employees screen. If you make changes to any of your Employee Details using a different browser tab, you will need to refresh the screen to see the updated details.
After your Employee Details are verified as correct (or you have given your employees sufficient time to review their own details), click the Next button.
Step 3: Enter grossed up fringe benefits
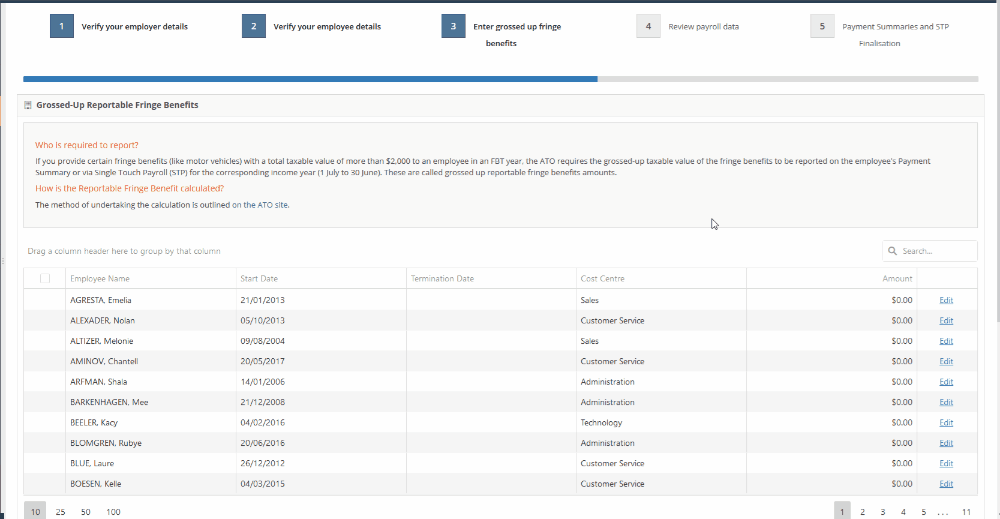
At Step 3, you’ll need to enter Grossed Up Reportable Fringe Benefit amounts (RFBA) for any employees if required.
To add a RFBA for an employee:
- Locate the employee on the Step 3 screen
-
Click the Edit button next to the employee’s name
NOTE: If any employee has more than one Cost Centre they will show once in the list for each of their Cost Centres. You only need to enter the reportable fringe benefits amount against one cost centre. If you choose to enter the fringe benefits amounts against more than one cost centre, the sum of all fringe benefits for all cost centres should match what you expect to be reported to the ATO.
- Enter the RFBA into the Amount field in the last column
- Click the Update button
- After entering all reportable fringe benefits amounts for all employees, click the Next button
NOTE: To remove a reportable fringe benefits amount, click the edit button and enter ‘0’ into the Amount field.
Step 4: Review payroll data
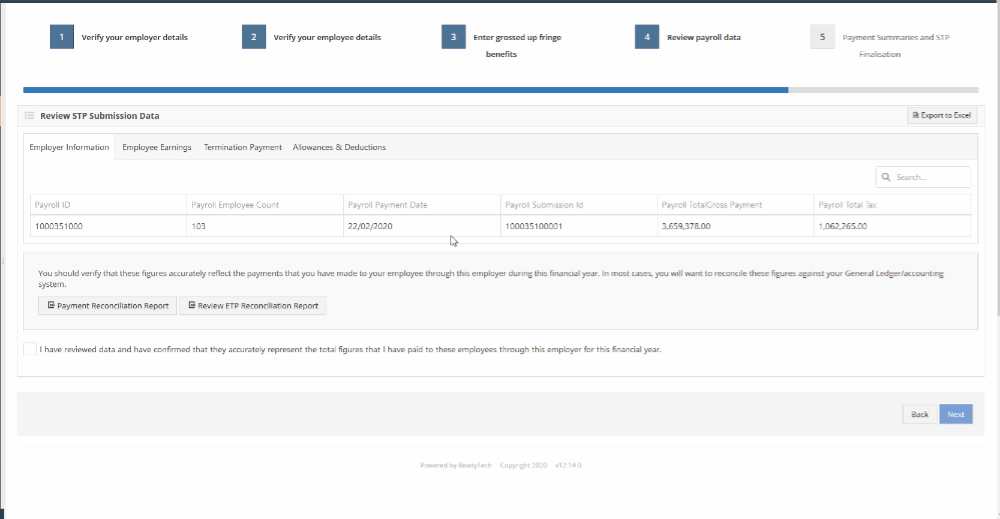
The STP Submission Data has four tabs summarising the data that will be sent to the ATO:
- Employer Information - Overall details for the year including number of employees paid, total gross payments and total PAYG witheld.
- Employee Earnings - The reportable earnings for all employees during the financial year, excluding ETPs and separately reportable allowances/deductions.
- Termination Payment - Details an ETPS that have been paid during the year.
- Allowances & Deductions - Details any separately reportable allowances or deductions for each employee.
You can also download a Payment Summary Reconciliation Report and an ETP Reconciliation Report.
Review all details on these reports, particularly the amounts, to confirm that they are correct. We recommend reconciling these reports against your:
- Month End Payroll Summary Report for June - As this should include all payments made for the year according to the payroll system and will generally have been reviewed each month.
- General Ledger - As this should include information about the transactions that have been physically paid
If the Reconciliation Reports and STP Submission Data are correct, tick the I have reviewed data and have confirmed that they accurately represent the total figures that I have paid to these employees through this employer for this financial year. tick box and click the Next Step button.
Step 5: Income Summaries and STP Finalisation
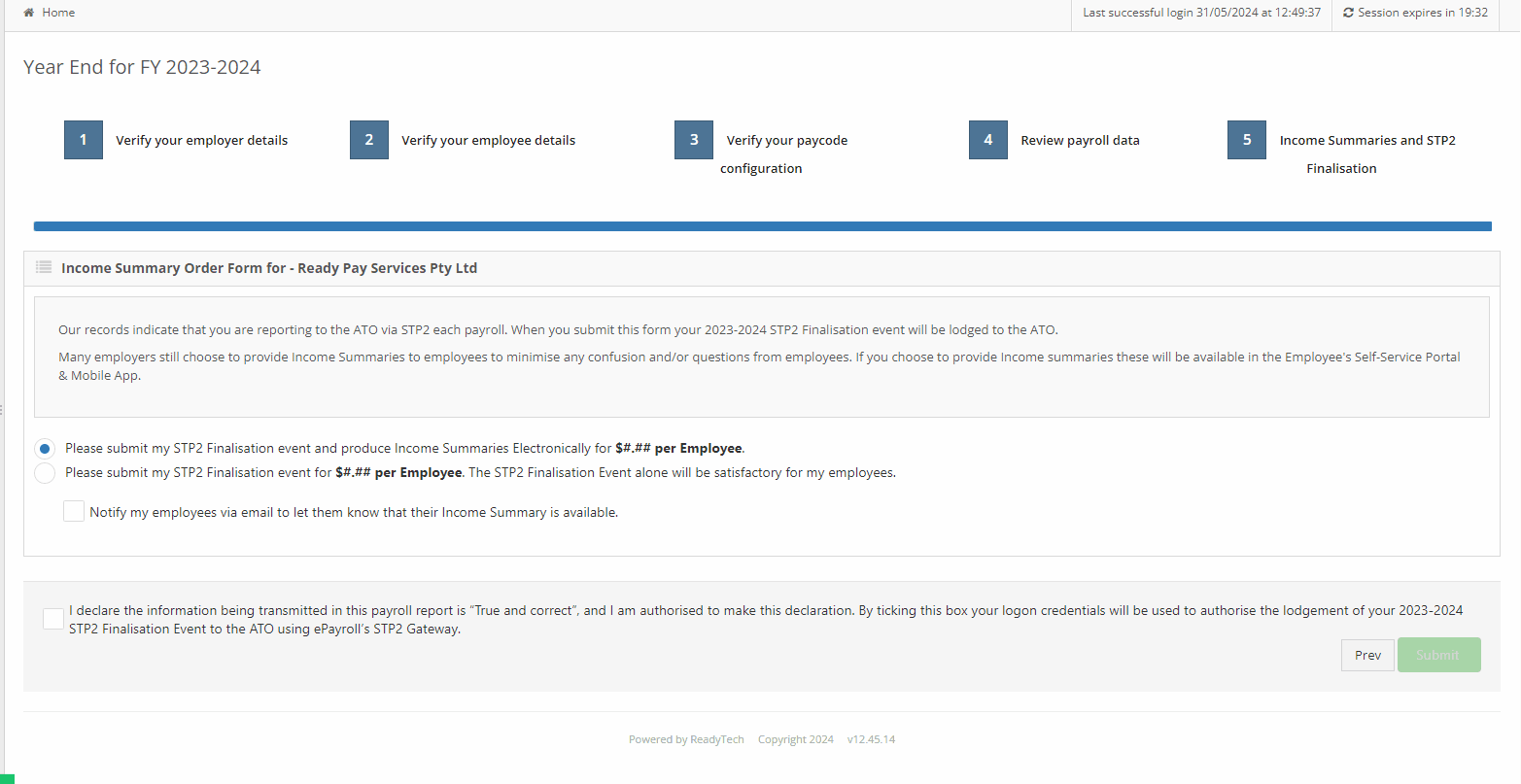
Finally, you’ll need to advise Ready pay (powered by ePayroll) which reporting option you require:
- STP Finalisation only
- STP Finalisation plus Electronic Payment Summaries
For more information on these options, refer to the Reporting Options help topic.
NOTE: Please take care when choosing your Reporting Option to ensure that you choose the correct options. If you’ve chosen the incorrect option, you will need to contact us immediately.
After choosing your Reporting Options, click the Submit button. You will receive an automated email confirming your selection.
A confirmation screen will be displayed which allows you to download a Submission Report for your records.
How can I verify that my STP Finalisation has been sent to the ATO?
Your STP finalisation is typically processed by the ATO within 72 hours.
When the ATO has processed your finalisation, each employee will receive a notification to their ATO nominated email address/mobile phone (this is likely different to their Ready pay (powered by ePayroll) email address) advising them that their income statement is now Tax Ready.
If none of your employees have received an email notification, then you can use the ATO portals to verify if they have received your finalisation submission.
You will need the Submission ID from your Submission Report.
To verify that the ATO has received your finalisation submission, you can view your Single Touch Payroll report on the ATO Business Portal. You should look for an Update event matching your Submission ID, for example:
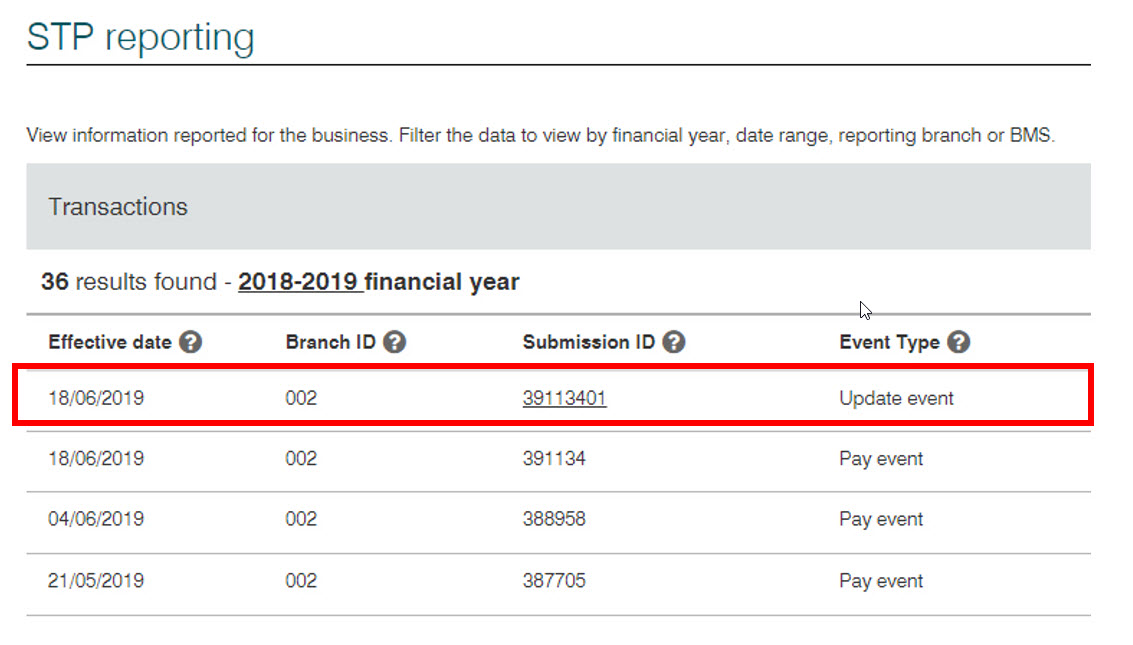
If your finalisation submission can be located on your ATO STP Report, then there may be an issue stopping the details flowing through to your employee’s MyGov accounts. The employee will need to contact the ATO for further assistance.
If it has been more than 72 hours and you cannot see your STP finalisation on your ATO STP Report, visit the Year End Wizard screen in Ready pay (powered by ePayroll) to verify that you completed it successfully, if not then please complete the wizard.
If the Year End Wizard indicates that it has already been completed, then please contact the ePayroll Support Team. Please include the following information in your query:
- A screenshot of the Year End Wizard screen showing that it has already been completed
- A copy of your Submission Report from Ready pay (powered by ePayroll)
- A screenshot of your ATO STP Report showing that the submission is not there
We can then investigate the issue and escalate to the ATO if required.
IMPORTANT: If you don’t supply a screenshot of your ATO STP Report, we will be limited in our ability to seek assistance from the ATO as we won’t have any evidence that there is an issue.

